ASUS MeMO Pad 7 (ME572CL) バッテリー交換しました♪ [PC]
購入してから約3年弱経過したASUS MeMO Pad 7 (ME572CL)
まだまだ、その辺のタブレットよりも画面スペックだけなら上なので、もうちょっとだけ
使ってみようかなってことで、最近、膨らんできたバッテリーを交換してみました。![[ぴかぴか(新しい)]](https://blog.ss-blog.jp/_images_e/150.gif)
まずはバッテリーを注文。
購入したのは、この商品です。
バッテリーの型番はC11P1303となります。
この画像だとちょっと分かりにくいですが、
こんな感じで膨らんでます。
今回は工具付きのバッテリーを購入してみましたが、これが良かったです。![[るんるん]](https://blog.ss-blog.jp/_images_e/146.gif)
バッテリー単体しか購入しない場合は、かなり苦戦したかも。
まずは、リアパネルを外す作業になります。
SIMカードスロットを抜いて、付属の工具を突っ込みリアパネルを浮かせます。
浮いたパネルに更に追加で工具を突っ込みます。
画像のように浮かすことができたら、次の工程。
今度は、ピック状の工具を差し込み、
そのまま、スライドさせます。(ある程度、力を入れてスライドさせる)
接着剤がパリパリっと剥がれていく感触がちょっと気持ちいいw
同じように工具を差し替えて、ピック状の工具を差し込み、
そのまま、スライド。![[るんるん]](https://blog.ss-blog.jp/_images_e/146.gif)
工具を差し替えて、ピック状の工具をスライド。![[るんるん]](https://blog.ss-blog.jp/_images_e/146.gif)
次の部位はちょっと接着剤が硬めについてるので、
工具で開きながら、ピック状の工具を差し込んでいきます。
ちょっとずつ、
ちょっとずつ。
一周出来たら、こちらの面から開き始め、
そのまま、ぐっと押し広げます。
今回は、位置合わせの小さい爪が一か所折れましたが、特に問題はないでしょう。
リアパネルが外れました。![[ぴかぴか(新しい)]](https://blog.ss-blog.jp/_images_e/150.gif)
外したリアパネルの裏側はこんな感じ。
バッテリーパックの膨らみはこんな感じ。
こうしてみると、しっかり膨らんでいるのが分かります。
次はバッテリーを取り外すのですが、うまくやれば、フレームは外さずにバッテリー交換できます。
が、それほど手間はかからないので、フレームは外してから作業することをお勧めします。
この先の作業で、ちょっとしたアクシデントがあり、私も結局フレーム外しました。(^^;)
バッテリー上のフラットケーブルを外すため、シールを丁寧に剥がします。(後で再利用します)
まずは一番大きいフラットケーブルを抜きます。
ピンセットなどを使って補助しながら、フラットケーブルについている透明のシートを引けば、
フラットケーブルを引き抜けます。フラットケーブルは単純に刺さっているだけです。
次にオレンジ色のフラットケーブルを外します。
赤〇の部分を左側から捲り上げます。上の画像と見比べてください。
ちなみに画像はクリックすると、割と大きめの画像で確認できます。
ここで黄色いテープを剥がした時にアクシデント発生。![[あせあせ(飛び散る汗)]](https://blog.ss-blog.jp/_images_e/162.gif)
右側の基板下に刺さっている反対側の差し込みが抜けてしまいました。(;・∀・)
この右側の差し込みは、先に外した大きなフラットケーブル同様差し込みタイプなのに、
刺さっていないかったんじゃないか?っていうぐらい簡単に抜けてきました。
恐らく、バッテリーが膨らんだことにより、徐々に引っ張られて抜けかけだったと思われます。
とりあえず、すぐに対応できないので、他の作業を進めます。
小さいフラットケーブルを外します。
これも単純に刺さっているだけなので、ピンセットで補助して透明のシートを引っ張ります。
このケーブルは細いため、それほど力が要らなのでピンセットを使わなくても外せます。
バッテリー上のフラットケーブルの片側が外せたら、バッテリーの下面に工具を差し込みます。
このバッテリーは、柔らかめのパックなので、慎重に少しずつ、てこの原理で両面テープと
バッテリーパックを捲っていきます。
こんな感じでついてます。
両面テープが強力なので、バッテリーパックの取り外しは細心の注意を払って作業してください。
画像のように、この状態でもバッテリーパックは外す事が可能です。
外し方は、赤〇の部分を外側に軽く持ち上げて、バッテリーパックのコネクタを外します。
単純に上から下に刺さっているだけなので、工具を使って捲る感じで外せます。
結局フレームを外すの図。(^^;)
適当にスクリーンフレームとフレームを押し広げ、工具を差し込みます。
軽く捲ると、スクリーンフレームからフレームが外れていきます。
フレームを捲りながら一周してください。
フレームが外れました。
外したフレーム。
次に、赤〇の部分のネジを+ドライバーで外します。
バッテリートレイ?を外します。
バッテリーを外す前の画像から、オレンジのフラットケーブの向きを確認します。
上側の白い配線を外します。これも上から基板に刺さっているだけです。
スピーカーを外すため、赤〇のネジ(3ヶ所)とコネクタを外し、テープを捲ります。
次に赤〇の基板のネジを外します。(4ヶ所)
下側の黒い配線を外します。
これで基板を浮かすことができます。
オレンジのフラットケーブルが、どこに刺さっていたかというと、ここ。
拡大画像。差し込みタイプです。
ピンセットでフラットケーブルを掴み、均等にコネクタに差し込んでいきます。
オレンジのフラットケーブル復旧完了。![[ぴかぴか(新しい)]](https://blog.ss-blog.jp/_images_e/150.gif)
赤〇部分の基板固定ネジを戻していきます。(4ヶ所)
スピーカーの固定ネジ(3ヶ所)を戻し、コネクターを結線しテープを戻します。
用途は知りませんが、ノイズ対策?
上側の白い配線を基板の上から押さえて差し込み、下側の黒い配線も同様に差し込みます。
黒い配線の途中の金具へは、下から上に配線を押して通過させます。
バッテリートレー?を固定します。
赤〇の6ヶ所、ネジを固定します。
バッテリーコネクタを基板の上から押さえて差し込みます。
バッテリートレー?の両面テープの粘着力がまだあったので、特に追加しませんでしたが、
バッテリー外す時に両面テープも剥がれた場合は、追加してください。
オレンジのフラットケーブルを接続します。
外す時の逆の手順で、白い部位を捲り、フラットケーブルを差し込み、白い部位を倒す。です。
他のフラットケーブルを接続する前に、黄色いテープで、オレンジのフラットケーブルを固定し、
他のフラットケーブルをコネクタに差し込みます。赤〇部位。
フラットケーブルは、コネクタにケーブルの先端を差し込み、透明のシートをコネクタ側に
引っ張る感じでしっかりと差し込みます。
フラットケーブルについているテープを元に戻します。
フレームについている、接着剤を剥がしていきます。
綺麗になりました。
上にある小さな粒(ゴムキャップ)はここで使います。
マイクのカバーです。
ここで、マイクに被せます。一応向きがあるみたい。
マイクのカバーに気を付けながら、フレームをスクリーンフレームに組付けます。
単純にスクリーンフレームにフレームを押さえつければ、組付けられます。
マイクのカバーの向き。矢印が左側に来ます。
リアパネルを組付けます。
元々ついていた接着剤が何かは分かりませんが、感触的に木工用ボンドでいいような感じだったので、
接着剤の痕に合わせて少量の木工用ボンドをリアパネルにつけます。
フレームにリアパネルの位置合わせの爪の感触を確認しながら、押さえつけます。
SIMカードのスロットを元に戻します。
後は充電しながら、適当な重しをリアパネルに載せてしっかり接着させます。
ちゃんと、元通りになりました。![[ぴかぴか(新しい)]](https://blog.ss-blog.jp/_images_e/150.gif)
バッテリーはフル充電した後、起動すると、バッテリ残量がありません。といったコメントが
出て、再起動します。
その後、しばらく使っていると、もう一度勝手に再起動に入り、それ以降は通常通り動いている
感じです。
他のサイトの情報では、バッテリーの初期化みたいなものが行われているようです。
---------------------------------------------------------------------------------------------------
~追記~(2021.02.14)
バッテリ-初期化はこちらを参考にしてください。
---------------------------------------------------------------------------------------------------
最後に、一通り操作性やスピーカーの音を確認して作業終了です。
お疲れ様でした。(^o^)
多少のトラブルはありましたが、これはこれでバッテリー交換時の全ての作業を網羅できたので、
結果的には良かったかな。
やっぱ、分解作業は楽しいw
いつもご来訪して頂き、ありがとう御座います。![[るんるん]](https://blog.ss-blog.jp/_images_e/146.gif)
タグ:ME572CL





























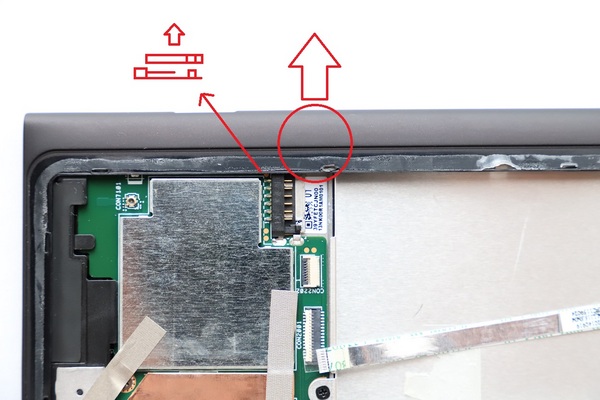

































バッテリー交換できました。
ありがとうございます。
by asa (2019-06-11 19:54)
asaさん、ご来訪、ありがとう御座います♪
お役に立てて何よりです。(^o^)
by Ten (2019-06-11 21:41)
リアパネルの取外には難儀しましたが、
おかげさまでバッテリ交換旨くいきました。
レバー状の工具は先端が折れアセリましたが、
テレホンカードのような薄いプラ差込んで代用。
# ピック状の工具は役に立ちました。
自分で交換する自信ないのでASUSに修理見積り依頼したのですが、
バッテリは生産中止とのことで修理不能。
Fotooでフォトフレーム化して実家で便利に使っていましたが、
iPadのLiveFrameはイマイチなので一念発起しました。
ASUSからはバッテリ抜いた状態で戻ってきたので外す手間は省けましたが、
バッテリを装着しても画面が真っ黒。
オレンジ色フラットケーブル(ディスプレイ?)の接触不良がありフレーム外しました。(^O^)
フレームはツメだけ、接着がないので比較的簡単でした。
適切な工具と力量があれば、リアパネル外さなくてもフレームごと外せるかもしれませんね。
詳細な写真と説明のおかげで助かりました。
ありがとうございました。
by もりた (2020-03-02 20:52)
もりたさん、ご来訪、ありがとう御座います♪
お役に立てて何よりです。(^o^)
やり方さえ分かれば難しい作業ではないので、
楽しみながら作業できますね♪
by Ten (2020-03-04 21:00)
ME572C
長年使っていたタブレットが故障して、ASUSに修理に出しましたが、バッテリーの不具合とのこと。代替品がないとのことでメーカーでは修理不可能とのことです。近々、返品されてきますが、ここを拝見して素人でもなおせますか?各サイトのパスワード等を大事な記録が山盛り。
まだバッテリー販売していますか?アドバイスをよろしくお願いいたします。
by 田中正之 (2021-02-13 14:34)
田中さん、ご来訪ありがとう御座います♪
バッテリーの販売は、まだまだ大丈夫そうでしたよ。
バッテリーの型番:C11P1303でググってください。
例えば、これとか。
https://item.rakuten.co.jp/freedoms-zakka/nexus7/
工具については、工具付きバッテリー買っても良いし、家電量販店のPC備品売り場に売ってると思います。
スマホ分解するための工具とか見たことがあります。
バッテリーの初期化作業をしっかりやらないと、動作が不安定になります。
素人でも直せますか?は、個人の技量によるので、「必ずできますよ」とは言い切れません。(^^;)
特に、バッテリー剥がす時は注意しないと、ケース破ったりしてしまう可能性もあります。
修理専門店もできたようなので、こちらに依頼してみるというのもありかと思います。
iPhone・スマホ修理のスマホスピタル
https://andoroid-repair.com/report/36880.html
無事に修理できると良いですね。
by Ten (2021-02-14 10:45)
こんばんは
工具、バッテリーが届きましたが、リアパネルが外れません。開きません。どこからが??今日は諦めます。
by 田中正之 (2021-02-22 22:29)
田中さん、ご来訪ありがとう御座います♪
ご自分で作業されるのですね。
しっかり記事読み込めば、作業手順はさほど問題無いかと。
とりあえず3回ぐらい読み直してください。
by Ten (2021-02-23 01:21)
アドバイスありがとうございます。
スロットにさす工具の形状とさす方向が??
ミニドライバーですか?
手間のかかる年寄りを助けてください。
by 田中正之 (2021-02-23 17:33)
こんばんは
バッテリー交換が完了いたしました。
が、充電すると、画面にUSBを表すような3本の枝?とその下に白い線って
何の印ですか?またまた故障ですか?
製造メーカーに出して、バッテリーの不良と聞き交換までしたのに( 一一)
by 田中正之 (2021-02-23 20:46)
田中さん、ご来訪ありがとう御座います♪
バッテリー交換、お疲れ様です。
すいません。画像見ないと分かりません。(^^;)
とりあえず、起動できたなら、必要なデータを取り出してみてはいかがでしょうか。
ちなみに、プライベート作業は全て自己責任です。
例え、メーカーがバッテリー不良だからと言っても、ご自分で作業された時点でメーカーの責任ではありません。
その為に代行修理専門店があり、ご尽力して頂けるようになっています。
by Ten (2021-02-23 23:44)